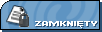martin
wanksta


Dołączył: 10 Kwi 2005
Posty: 601
Skąd: Jarocin (Wielkopolska)
|
 Wysłany: 07.06.2005 17:54 Temat postu: GUIDE: Fraps Wysłany: 07.06.2005 17:54 Temat postu: GUIDE: Fraps |
 |
|
Poniżej możecie przeczytać mini poradnik do programu Fraps (fraps.com)!
UWAGA! W okrągłych nawiasach ”( )” napisane jest jak dana funkcja jest nazwana w Frapsie! Natomiast w kwadratowych nawiasach ”[ ]” wpisane są dopiski autora!
1. By cokolwiek zacząć robić trzeba ściągnąć Frapsa a najlepiej to zrobić z oficjalnej strony. Oto link do niej: http://www.fraps.com
2. Instalacji chyba tłumaczyć nie muszę  Po prostu wybieram lokalizacje gdzie ma się zainstalować Fraps i to wszystko! Po prostu wybieram lokalizacje gdzie ma się zainstalować Fraps i to wszystko!
3. Po uruchomieniu Frapsa pojawi nam się mało okienko z 4 zakładkami: General, FPS, Movies i Screenshots. Poniżej objaśnienie każdej z nich:
3.1. Zakładka General pokazuje nam następujące informacje:
- na kogo został zarejestrowany program / lub o tym, że nie został zarejestrowany
- wersje programu (Version)
- ”podwersje” programu (Build)
Możemy także ustawić tam by przyłączeniu Frapsa od razu „zszedł” on na pasek (Start Fraps minimised)
3.2. Zakładka FPS umożliwia nam ustawienie następujących funkcji:
- którym przyciskiem będziemy wyłączali/włączali grafikę pokazująca ilość wyświetlanych klatek na sekundę (Overlay Display Hotkey)
- tutaj proszę o pomoc, ponieważ nie wiem, co robi funkcja: Benchmarking Hotkey
- ustawienie, w którym rogu ekranu ma się pokazywać liczba wyświetlanych klatek na sekundę lub w ogóle wyłączyć tą funkcje (jest ten czarny ekranik po prawej a wyłączamy zaznaczając kółko, przy którym pisze DISABLED)
- zaznaczenie opcji, która pozwoli zapisywać stan FPS’ów do pliku w każdej sekundzie [niesprawdzone] (Save frame rate to file each second)
3.3. Zakładka Movies umożliwia nam:
- ustawienie, w którym katalogu mają się zapisywać filmy (możemy to zrobić naciskając niebieski przycisk z napisem CHANGE)
- ustawienie, którym przyciskiem rozpoczniemy nagrywanie i zakończymy je (Video Capture Hotkey)
- wybranie wielkości pliku z nagraniem, czyli FULL SIZE [domyślny rozmiar] lub HALF SIZE [o połowę mniejszy niż domyślny]! Zaznaczenie opcji Half Size może się odbić na jakości filmu
- ustawienie, w jakiej szybkości ma być nagrany film [w starszych wersjach istnieje możliwość wybranie następujących szybkości: 15 fps, 20 fps, 25 fpsm i 30 fps natomiast w nowszych wersjach możemy dodatkowo wybrać aż do 60 fps!]
- zaznaczenie opcji, która pozwoli nagrywać dźwięk z aplikacji, w której nagrywamy (record Sound)
- wybranie urządzenia odpowiedzialnego za nagrywanie dźwięku (są dwie możliwości a mianowicie: Detect best sound intup – program sam znajdzie najlepsze urządzenie; Use Windows intup – użyje Windows’owskiego rejestratora dźwięku)
3.4. Zakładka Screenshot pozwoli nam na:
- ustawienie, w jakim katalogu mają się zapisywać, screenshoty (zmienić możemy to naciskając na niebieski przycisk z napisem: CHANGE)
- ustawienie, którym klawiszem robimy screenshota (Screen Capture Hotkey)
- zaznaczenie opcji, która umożliwi nam pokazanie się grafiki z liczbą wyświetlanych klatek na sekundę [FPS] na każdym screenshocie w rogu, który zaznaczyliśmy w zakładce FPS (Include frame rate overlay on screenshots)
- w nowszych wersjach Frapsa możemy ustawić format, w jakim będzie się zapisywać screenshot [do wyboru: JPG, BMP, GIF]
Dodatkowo w każdej zakładce mamy możliwość wywołania pomocy klikając na czerwony przycisk z napisem: HELP!
UWAGA! W wersji demo nie mamy możliwości ustawienia formatu, do jakiego będzie się zapisywać screenshot [można tylko w formacie: BMP] oraz możemy nagrać tylko 30 sekund filmu z gry!
4. Jeżeli chodzi o to jak użyć Frapsa w praktyce to wystarczy go uruchomić a następnie włączyć dowolną grę i w czasie grania w nią użyć skonfigurowanych przez siebie klawiszy!
Myślę, że poradnik wam pomógł!
WSZYSTKIE PRAWA ZASTRZEŻONE!
P.S: Pomóżcie mi dokończyć poradnik pomagając w drugim myślniku w podpunkcie 3.2 a także oceniajcie wynik mojej pracy  |
|